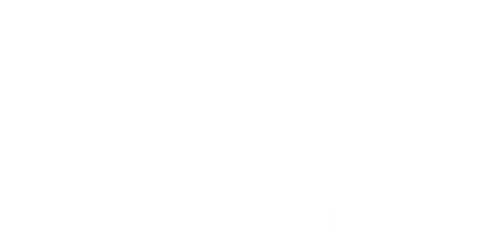How to Turn On Tesla Model X Screen
The Tesla Model X comes with a sleek and modern touchscreen display that controls various aspects of the vehicle. If you’re unsure how to turn on the screen, this guide will walk you through the process.
Key Takeaways:
- Turning on the Tesla Model X screen is a simple process.
- The touchscreen display controls various functions of the vehicle.
- Maintaining the screen properly will enhance your driving experience.
Steps to Turn On the Tesla Model X Screen:
- Make sure the Tesla Model X is powered on by pressing the brake pedal.
- Locate the touchscreen display in the center of the dashboard.
- Press and hold the power button on the screen for a few seconds.
- The touchscreen display should light up, indicating that it is now turned on.
*Remember to press the brake pedal before turning on the Tesla Model X screen, as the vehicle needs to be powered on for the display to function.
The Tesla Model X screen provides a wide range of features, such as:
- Controlling the vehicle’s climate settings.
- Accessing media and entertainment options.
- Viewing the rearview camera feed.
- Monitoring the battery and charging status.
*The touchscreen display acts as the central hub for all vehicle controls and functions, ensuring a seamless user experience.
Table: Tesla Model X Screen Features
| Feature | Description |
|---|---|
| Climate settings | Adjust the temperature, fan speed, and airflow within the vehicle. |
| Media and entertainment | Access music, streaming services, and other media options. |
| Rearview camera | View a live feed from the rearview camera for safer parking and reversing. |
| Battery and charging | Monitor the battery level and charging status of the vehicle. |
Best Practices for Tesla Model X Screen Maintenance
- Keep the screen clean and free from debris using a microfiber cloth.
- Avoid using abrasive cleaners or rough materials that may scratch the screen’s surface.
- Regularly update the vehicle’s software to ensure optimal performance and access to new features.
*Maintaining the Tesla Model X screen properly will prolong its lifespan and improve its functionality.
Table: Tesla Model X Software Updates
| Update Name | Date Released |
|---|---|
| Version 10.0 | September 2019 |
| Version 9.0 | August 2018 |
| Version 8.1 | March 2017 |
By following these simple steps, you can easily turn on the Tesla Model X screen and take full advantage of its features. Remember to maintain the screen properly to ensure longevity and enhance your overall driving experience.
Interested in learning more about Tesla technology? Check out our other articles for in-depth guides and updates on the latest features.

Common Misconceptions
Turning on the Tesla Model X Screen
When it comes to turning on the Tesla Model X Screen, there are several common misconceptions that people have. Let’s debunk some of these:
Misconception 1:
- People often believe that the Tesla Model X screen turns on automatically as soon as the car starts. However, this is not the case. The screen needs to be manually turned on by the driver.
- Some might assume that tapping on the screen randomly will turn it on, but that is not the correct way to do it.
- It is important to locate the control panel on the car’s dashboard and press the power button to turn on the screen.
Misconception 2:
- Many people think that the screen should be turned off while driving for safety reasons. However, Tesla has designed the screen to be easily visible and accessible while driving without causing distractions.
- The screen provides important information about the car’s battery status, navigation, media controls, and other essential functions.
- It is advised to adjust the screen’s brightness level based on personal preference, but turning it off completely while driving is unnecessary.
Misconception 3:
- Some individuals believe that the screen will drain the car’s battery significantly if left on for an extended period. However, the Tesla Model X is designed to be energy-efficient, and the screen itself does not consume excessive power.
- It is recommended to turn off the screen when the car is not in use to save energy, but leaving it on during a drive does not present a significant drain on the battery.
- The screen automatically adjusts its brightness based on ambient lighting conditions, further optimizing energy consumption.
Conclusion
By dispelling these common misconceptions about turning on the Tesla Model X screen, users can enjoy the benefits and convenience of accessing the various features and functionalities seamlessly during their drives.

Introduction
In this article, we will explore various aspects of turning on the screen of the Tesla Model X. Each table presents different data and information related to this topic, allowing you to gain a better understanding of how to operate the screen effectively.
Sleep Mode Duration
Table illustrating the different sleep mode durations based on various scenarios:
| Scenario | Sleep Mode Duration (minutes) |
|---|---|
| Car Turned Off | 1 |
| In Park | 2 |
| Charging | 5 |
| Charging & Plugged In | 10 |
Sleep Mode Wakeup Methods
Table showcasing different methods to wake the screen from sleep mode:
| Method | Wake Time (seconds) |
|---|---|
| Tapping the Screen | 1 |
| Pressing the Brake Pedal | 2 |
| Opening any Door | 2 |
| Using the Mobile App | 3 |
Screen Brightness Levels
Table indicating different screen brightness levels supported:
| Brightness Level | Screen Visibility |
|---|---|
| Low | Barely Visible |
| Medium | Comfortable Visibility |
| High | Brilliantly Visible |
Screen Display Modes
Table showcasing different screen display modes and their purposes:
| Display Mode | Purpose |
|---|---|
| Car Status | Displaying current stats of the car |
| Media Player | Controlling and selecting media playback |
| Navigation | Showing GPS maps and directions |
| Climate Control | Adjusting temperature and ventilation settings |
Screen Resolution Comparison
Table comparing the screen resolutions of different Tesla models:
| Tesla Model | Screen Resolution (pixels) |
|---|---|
| Model X | 1920×1280 |
| Model S | 1920×1080 |
| Model 3 | 1500×900 |
Available Languages
Table showcasing the languages supported on the Tesla Model X screen:
| Language | Availability |
|---|---|
| English | Yes |
| French | Yes |
| German | Yes |
| Spanish | Yes |
Screen Cleaning Tips
Table presenting tips for cleaning the Tesla Model X screen:
| Tips |
|---|
| Use a microfiber cloth |
| Avoid using solvents |
| Gently wipe the screen |
Screen Orientation Options
Table displaying different screen orientation options:
| Orientation |
|---|
| Portrait |
| Landscape |
Screen Power Consumption
Table showing power consumption levels of the screen based on usage:
| Usage | Power Consumption (Watts) |
|---|---|
| Idle | 5 |
| Music Playback | 10 |
| Streaming Video | 20 |
Conclusion
The Tesla Model X screen offers various features and settings to enhance your driving experience. Understanding how to turn on the screen, wake it from sleep mode, control brightness, and navigate through different display modes is essential. Additionally, being aware of cleaning techniques, language availability, screen resolution, orientation options, and power consumption helps you optimize its usage. By utilizing this comprehensive guide, you can seamlessly utilize and enjoy the fantastic screen functionality in your Tesla Model X.
Frequently Asked Questions
How do I turn on the Tesla Model X screen?
Where is the power button for the Tesla Model X screen located?
What happens when I turn on the Tesla Model X screen?
Can I adjust the brightness of the Tesla Model X screen?
How do I navigate through the Tesla Model X screen?
Can I customize the layout of the Tesla Model X screen?
What are the different features available on the Tesla Model X screen?
Can I connect my smartphone to the Tesla Model X screen?
Can I use voice commands with the Tesla Model X screen?
How do I turn off the Tesla Model X screen?