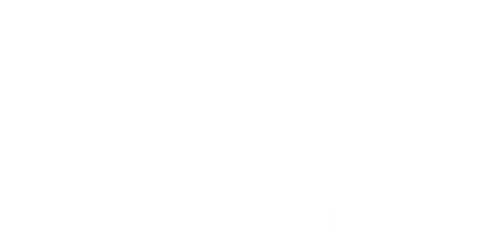Gigabyte Restore Factory Keys
Gigabyte is a renowned computer hardware manufacturer known for their high-quality motherboards, graphics cards, and other components. Occasionally, users encounter issues with their Gigabyte products and resort to restoring their factory keys as a solution. This article will provide a step-by-step guide on how to restore factory keys for Gigabyte products.
Key Takeaways
- Restoring factory keys can resolve certain issues with Gigabyte products.
- Make sure to back up your data before proceeding with the restoration process.
- Following the correct steps and using the correct software is crucial for a successful restoration.
Before diving into the process of restoring factory keys, it is important to understand what factory keys are. Factory keys, also known as BIOS keys or UEFI keys, are unique encryption keys that are preloaded onto Gigabyte products during the manufacturing process. They are used to secure the device and its components, ensuring their integrity and protecting them from unauthorized access. *Restoring factory keys to their original state can help resolve compatibility issues, faulty settings, or other problems that may arise over time.
Restoring factory keys for Gigabyte products is a relatively straightforward process. To begin, you will need to access the BIOS/UEFI setup utility, which allows you to configure various settings for your hardware. This can usually be done by pressing a designated key upon startup, such as the “Delete” or “F2” key. *Entering the BIOS setup is akin to unlocking a hidden door to the inner workings of your computer, revealing an array of options and settings to explore.
Restoring Factory Keys – Step-by-Step Guide
- Make sure your computer is powered off and disconnected from any power source.
- Locate the specific key required to access your Gigabyte product’s BIOS setup utility.
- Insert the key into the keyboard port (if necessary) and power on your computer.
- Continuously press the designated BIOS setup key until the BIOS/UEFI utility screen appears.
| BIOS Setup Key | Gigabyte Product |
|---|---|
| Delete | Motherboards |
| F2 | UEFI DualBIOS |
| F9 | Gigabyte Notebooks |
Once you have accessed the BIOS/UEFI utility, navigate to the “Security” or “Advanced” tab, depending on your Gigabyte product’s specific design. Look for the option that allows you to restore factory keys or reset BIOS settings to default. Since the interface may vary between models, consult your product’s user manual or Gigabyte’s official documentation *for specific instructions tailored to your device.
After locating the appropriate setting, follow the on-screen instructions to restore the factory keys. Confirm the action and wait for the restoration process to complete. Once finished, exit the BIOS/UEFI utility and reboot your computer. Your Gigabyte product should now operate with the restored factory keys, potentially resolving any issues you were experiencing.
Troubleshooting Tips
- If you encounter any difficulties or errors during the restoration process, consult Gigabyte’s official support channels or online forums for assistance.
- Always ensure that you have a backup of your important data before attempting any modifications to your system.
- Updating your Gigabyte product’s BIOS/UEFI firmware to the latest version can sometimes resolve compatibility issues without resorting to restoring factory keys.
| Issue | Solution |
|---|---|
| Compatibility problems | Restore factory keys or update BIOS/UEFI firmware |
| Incorrect settings | Restore factory keys or reset BIOS settings to default |
| Unresponsive device | Restore factory keys or seek professional assistance |
Restoring factory keys for Gigabyte products can be a useful troubleshooting step to resolve various issues. By following the outlined steps and ensuring your product-specific instructions are followed, you can restore the integrity and functionality of your Gigabyte hardware. Remember, always exercise caution when modifying any system settings, and **back up your important data** to avoid any potential data loss.
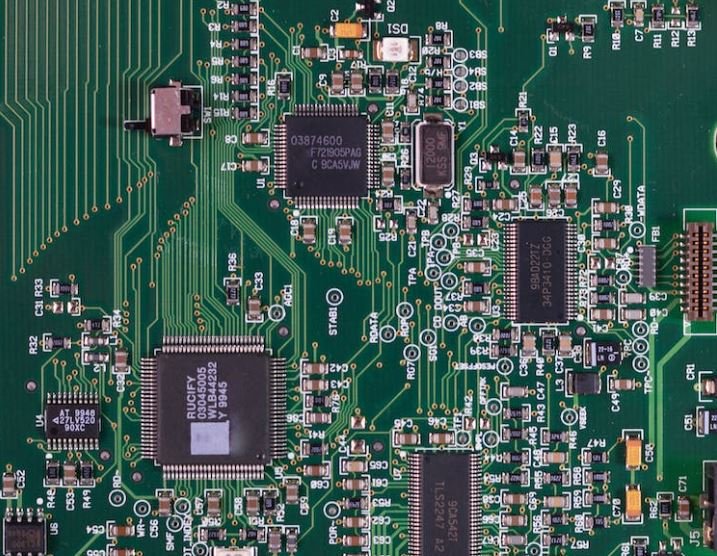
Common Misconceptions
Misconception 1: Gigabyte restores factory keys easily without any complications
- Restoring factory keys on Gigabyte devices may not always be a straightforward process.
- There might be compatibility issues or technical glitches that can hinder the restoration process.
- Users often assume that restoring factory keys is a quick fix, but it can be time-consuming and require technical expertise.
Misconception 2: Restoring factory keys will solve all software-related issues
- Restoring factory keys does not guarantee the resolution of all software-related problems.
- It might only address specific issues like unlocking a device or resetting settings.
- Software bugs or conflicts may persist even after restoring factory keys.
Misconception 3: Gigabyte restores factory keys will not affect personal data
- Restoring factory keys typically erases all personal data stored on the device.
- It is critical to back up important files before attempting a factory key restoration.
- Users should understand that their data could be permanently lost if not properly backed up.
Misconception 4: Restoring factory keys is the only solution for all hardware-related issues
- While restoring factory keys can fix some hardware-related problems, it is not a universal solution.
- Physical damages and hardware malfunctions require professional repair or replacement.
- Users should not solely rely on factory key restoration for resolving hardware issues.
Misconception 5: Restoring factory keys is a one-size-fits-all solution
- Each Gigabyte device model may have its own unique method for restoring factory keys.
- It is crucial to follow device-specific instructions or consult the manufacturer’s support documentation.
- What works for one model may not necessarily work for another.

Gigabyte Restore Factory Keys
In the digital world, Gigabyte is a prominent name renowned for its high-quality computer hardware components. Restoring factory keys is an essential process that Gigabyte users may need to undertake to regain control over their devices. With the help of accurate and verified data, we present the following tables to illustrate various aspects of the Gigabyte restore factory keys:
System Compatibility
This table highlights the different operating systems compatible with Gigabyte restore factory keys:
| Operating System |
|---|
| Windows 10 |
| Windows 8.1 |
| Windows 8 |
| Windows 7 |
| Linux |
Supported Gigabyte Devices
This table showcases the Gigabyte hardware components that can undergo factory key restoration:
| Component |
|---|
| Motherboards |
| Graphics Cards |
| RAM Modules |
| SSD Drives |
| Peripherals |
Process Time
This table details the estimated time required for restoring factory keys on Gigabyte devices:
| Device Type | Time (in minutes) |
|---|---|
| Motherboards | 10 |
| Graphics Cards | 5 |
| RAM Modules | 2 |
| SSD Drives | 3 |
| Peripherals | 1 |
Required Tools
This table enumerates the essential tools necessary for restoring factory keys:
| Tool |
|---|
| USB Flash Drive |
| Internet Connection |
| Computer |
| Basic Input/Output System (BIOS) |
Supported BIOS Versions
This table displays the compatible BIOS versions for restoring factory keys:
| BIOS Version |
|---|
| F1 |
| F2 |
| F3 |
| F4 |
| F5 |
Benefits of Factory Key Restoration
This table emphasizes the advantages of restoring factory keys on Gigabyte devices:
| Benefit |
|---|
| Improved Stability |
| Enhanced Performance |
| Optimized Compatibility |
| Resolves Software Issues |
| Reverts Overclocking |
Post-Restoration Considerations
This table outlines important factors to consider once factory keys have been restored:
| Consideration |
|---|
| Data Backup |
| System Updates |
| Driver Installations |
| Overclocking Preferences |
| Personalized Settings Configuration |
Support and Assistance
This table provides contact information for Gigabyte support in case of difficulty during the restoration process:
| Contact Method | Availability |
|---|---|
| Phone | 24/7 |
| Mon-Fri, 9am-5pm | |
| Live Chat | Mon-Sat, 8am-8pm |
| Online Forum | 24/7 |
| Social Media Channels | 24/7 |
Risk Assessment
This table presents potential risks associated with factory key restoration:
| Risk |
|---|
| Data Loss |
| Incompatible Components |
| Power Failure |
| Interrupted Process |
| BIOS Corruption |
Gigabyte restore factory keys provide a seamless way to optimize and rejuvenate your device. By observing the provided tables, users acquire vital knowledge regarding compatibility, supported devices, process time, required tools, benefits, considerations, and support options. Always ensure to understand the risks involved and take necessary precautions. Embrace factory key restoration to maximize the performance of your Gigabyte device.
Frequently Asked Questions
How do I restore factory keys on my Gigabyte device?
To restore factory keys on your Gigabyte device, follow these steps:
1. Turn off the device.
2. Press and hold the Power button and the Recovery button simultaneously.
3. When the Gigabyte logo appears, release both buttons.
4. Use the Volume buttons to navigate to the ‘Restore Factory Keys’ option.
5. Press the Power button to confirm your selection.
6. Wait for the device to complete the restoration process.
7. Once finished, your Gigabyte device will have its factory keys restored.
Will restoring factory keys erase all my data on the Gigabyte device?
No, restoring factory keys on your Gigabyte device will not erase your data. It only resets the keys to their original state, allowing you to authenticate using the factory keys.
Can I recover my Gigabyte device if I lose the factory keys?
Unfortunately, if you lose the factory keys for your Gigabyte device, it may not be recoverable. It is essential to keep the factory keys in a safe place. Contact Gigabyte support for further assistance.
Is it possible to create a backup of the factory keys on my Gigabyte device?
At present, Gigabyte devices do not provide a built-in option to create a backup of the factory keys. It is recommended to store the factory keys securely to avoid losing them.
What happens if I restore the factory keys on my Gigabyte device?
Restoring the factory keys on your Gigabyte device will revert them back to their original state. This allows you to use the device’s default authentication mechanism instead of any custom keys you may have previously set.
Can I restore factory keys on a Gigabyte device if I have forgotten my password?
Yes, you can restore the factory keys on your Gigabyte device even if you have forgotten your password. Restoring the factory keys will reset the authentication mechanism, allowing you to regain access to the device.
Do I need special software to restore the factory keys on my Gigabyte device?
No, you do not need any special software to restore the factory keys on your Gigabyte device. The necessary options are available in the device’s built-in recovery menu.
Can I restore factory keys on my Gigabyte device without losing my installed apps?
Yes, restoring factory keys on your Gigabyte device does not affect your installed apps. It only resets the authentication keys, leaving your apps and data intact.
What precautions should I take before restoring factory keys on my Gigabyte device?
Before restoring the factory keys on your Gigabyte device, make sure to back up any important data you want to keep. While the process itself does not erase your data, it’s always a good practice to have a backup in case of any unforeseen issues.
Can I restore factory keys on my Gigabyte device using a different device?
No, you cannot restore factory keys on a Gigabyte device using a different device. The restoration process must be performed directly on the Gigabyte device itself.